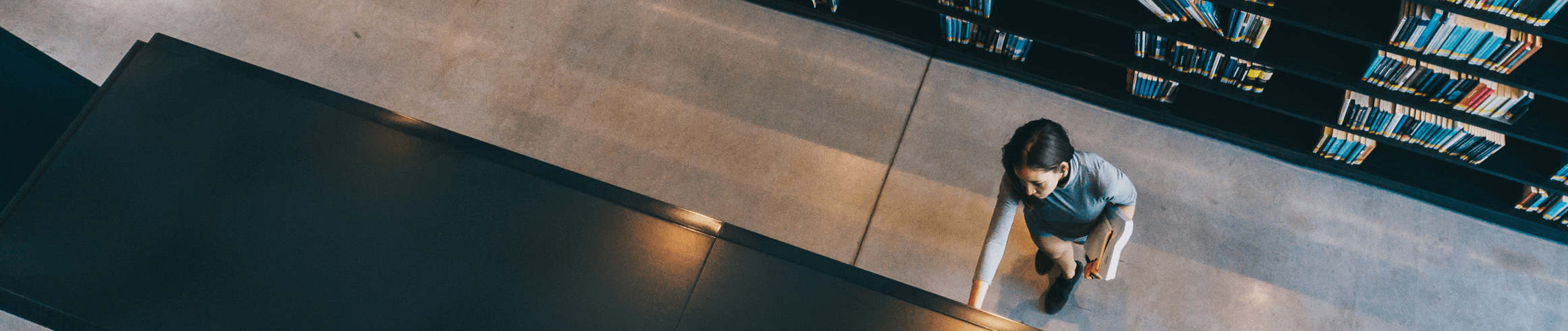
 2. Ensure data backup
2. Ensure data backup
To avoid loss of data and work, you must make a backup of all your LEAPWORK files. This section will instruct you how to make a backup.
The 2018.1 release introduces a significant change to the way LEAPWORK stores data. LEAPWORK will use an embedded database as data repository, which replaces the flat-file based approach used previously. Part of the upgrade to the new version is to migrate all existing flows, configurations, etc. from the file-based structure into the database.
To prevent data loss and prepare any unforeseen problems during the upgrade, we strongly encourage you to perform a backup of LEAPWORK before starting the upgrade or ensure that the latest backup contain the necessary versions of flows, environments, etc. The backup would allow you to roll back to the version prior the recently released version or to redo the upgrade in case of issues.
Performing a full backup
To perform a full backup of LEAPWORK automation flows, assets, videos, and reporting data, copy the Assets folder (typically, ‘c:\Program Files\LEAPTEST\Assets’) to any location outside of the installation directory. If you already have a backup fulfilling your requirements, this can also be used.
Exporting assets from local installations
In case you are moving from a scenario with multiple local installations of Studio and Controller into a Platform setup (multiple Studios connecting to one central Controller), you will need to export the flows from the individual instances of Studio and then later import these flows into the new and upgraded Controller.
You can export all automation flows from a project, one project at a time. The automation flows will be packed into individual .zip files, that can later be imported. The exported cases will not contain any information about run history, etc., but will include all cases, custom building blocks, captured elements etc. This means your test cases will run straight out of the box on the new Controller after the import.
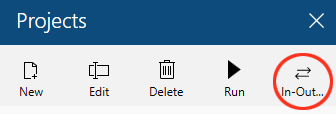
Exporting data from the Reporting module
The 2018.1 release will introduce native version control for flows and assets in LEAPWORK. This is a major advance in LEAPWORK’s ability to support both governance and collaboration. A side-effect of introducing these features is that the reporting data will not be migrated as part of the upgrade process. If you need access to the history of your previous automation runs, it is recommended that you export the reporting data needed using LEAPWORK’s built-in export capability. If you have already created your preferred reporting view, exporting it is easy: Click on Export in the Reporting section’s menu bar. You can export into Excel, HTML or PDF.
Be aware that the exported reporting data can’t be imported back into LEAPWORK.
Data migration explained
Whenever a new version of the Controller is installed, the Controller will inspect the data in the ‘Assets’ folder the first time it starts up. Usually, changes between version would be minor, and the migration will happen fast without complications.
With the introduction of the embedded database as the data repository for the Controller, the migration involves a few more tasks than usual.
First, the Controller will read the existing assets from the folders in the Assets folder: Dashboards, Projects, Reports, etc. Then it will convert the data from the current version to the new 2018.1 version and then insert them correctly into the database.
After a full migration, the original folders and file-based assets are not removed, so they will be together with the database files (*.sqlite) in the Assets folder, when the migration is complete. The original files will not be used anymore, but only servers as a snapshot image during the migration.
In case something goes wrong during the migration, it’s relatively simple to redo the migration:
- Stop the LEAPWORK Controller windows service.
- Remove all the *.sqlite files from the Assets library.
- Copy the backup of the original Assets folder (file-based assets) into the Assets folder.
- Start the LEAPWORK Controller windows service.
During startup, the Controller will look for any .sqlite files in the Assets folder, and if it is not found, it will look for folders matching the original asset structure. If any original files are found, the migration is restarted, otherwise a set of empty database files are created providing a clean installation of LEAPWORK.
The next step in the 2018.1 Upgrade Guide: Appoint administrators and users.
If you have any questions or concerns, please contact our Customer Success Team.