E-mail Settings
LEAPWORK is capable of sending e-mails in various ways. For example, when configuring a schedule, it is possible to add an e-mail action to forward the results of the schedule to mail recipients. Another way to send an e-mail is to use the Send e-mail building block as part of a flow.
Note: E-mail settings would be available if you are logged in as an administrator.
LEAPWORK supports two different ways to connects to email server:
- Simple Mail Transfer Protocol (SMTP) Server
- Open Authentication (OAuth)
Note: SMTP is default approach for sending an e-mail.
SMTP Server
SMTP is basic authentication protocol for sending emails trough servers from one machine to another machine.
To send an e-mail, the LEAPWORK needs access to a SMTP server, which is configured in the E-mail settings part of LEAPWORK’s settings. You need to contact your mail and network administrators to ensure that the LEAPWORK can access the SMTP server, and that you have the right credentials to be allowed to send e-mails.
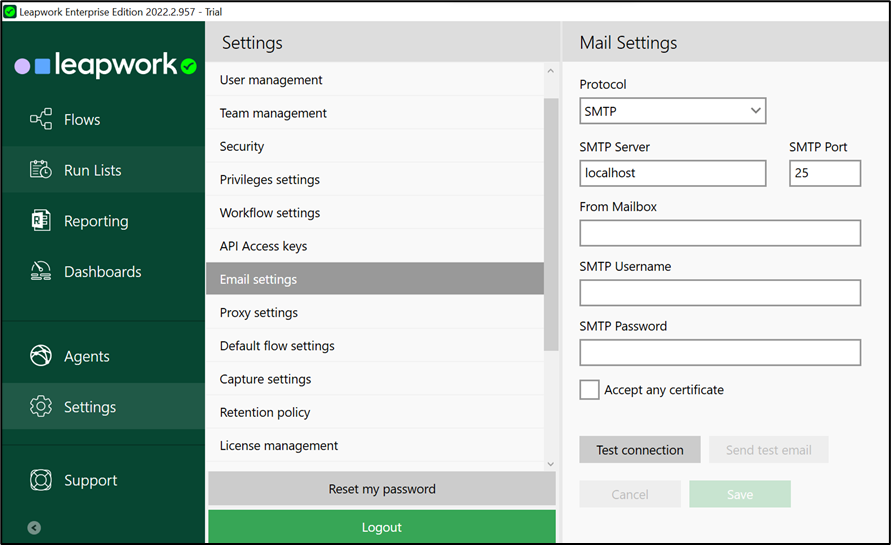
On the Mail Settings window:
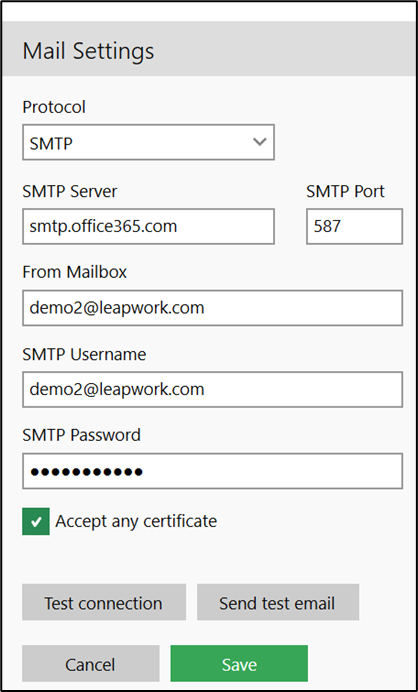
Select the Protocol from the drop down:
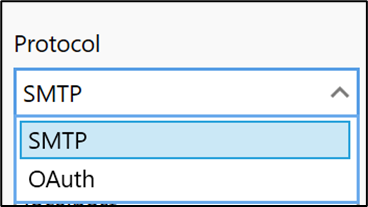
Select the SMTP.
Enter SMTP Server details in the given field. (Hostname or IP address of the SMTP server)
Enter SMTP Port details in the given field.
Enter From Mailbox details in the given field.
Enter SMTP Username details in the given field. (The username for logging into the SMTP server)
Enter SMTP Password details in the given field. (The password for the SMTP Username account)
Check the Accept any certificate checkbox. This configuration instructs LEAPWORK to ignore any invalid SSL certificates in the communication with the SMTP server.
Click Test connection button to test that the configuration is working correctly. This will do a login to the SMTP server to verify the SMTP Server, SMTP Username, and SMTP Password.
Note: SMTP Server and SMTP Port are the default fields. The values of these are auto filled and you can change these values based on your requirement.
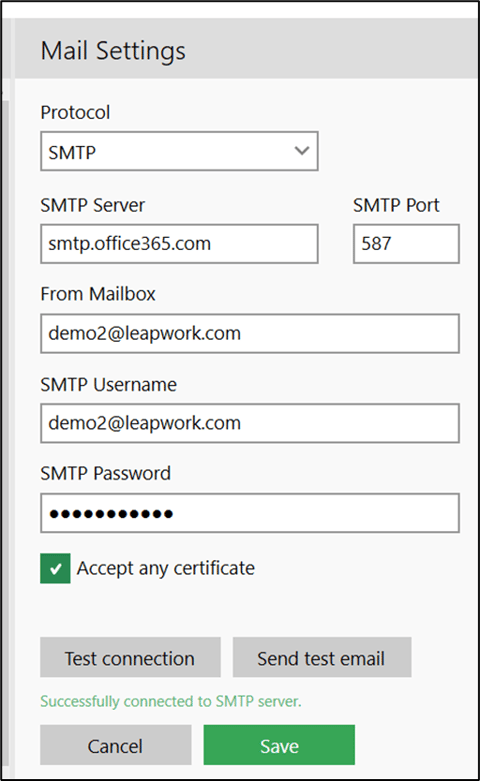
The success message appears to let you know that the SMTP server is connected successfully.
Click Send test email button to use the configuration to send a test e-mail to the e-mail address specified in the From Mailbox field.
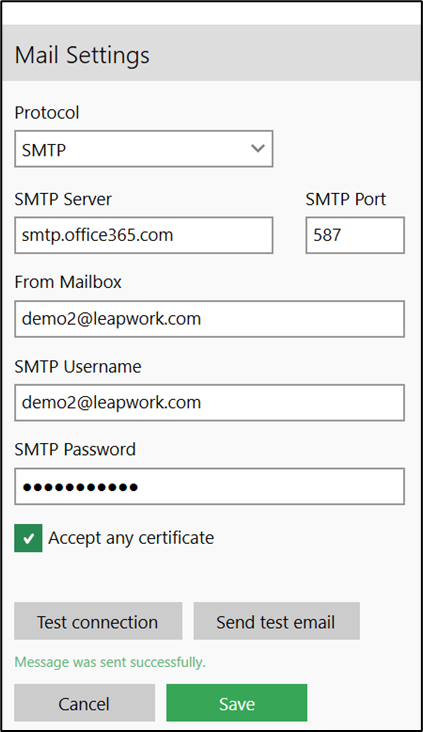
The success message appears to let you know that the email is sent successfully.
Click Cancel button to cancel the details.
Click Save button to save the details.
OAuth:
OAuth is an open-standard authorization protocol or framework that provides applications the ability for secure designated access.
To send an e-mail, the LEAPWORK needs access to an OAuth configuration (Leapwork uses an OAuth 2.0 which is a secure open-standard authorization protocol. Which protects your data by providing access to the data without revealing the identity or credentials), which is configured in the E-mail settings part of LEAPWORK’s settings. You need to contact your mail and network administrators to ensure that the LEAPWORK can access the OAuth configuration, and that you have required permission to send e-mails.
To register the daemon application follow: https://learn.microsoft.com/en-us/azure/healthcare-apis/register-application
Go to the https://portal.azure.com/ to register your daemon application. If your application is already registered then under Overview, you can find all the required details like Client ID, Tenant ID, and Object ID.
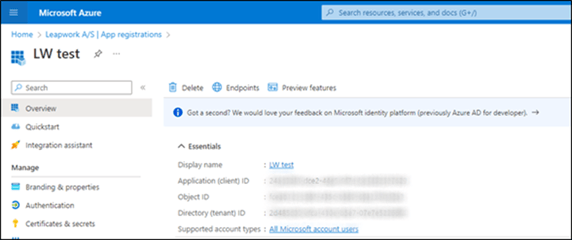
You can find client secret under Certificates & secrets:
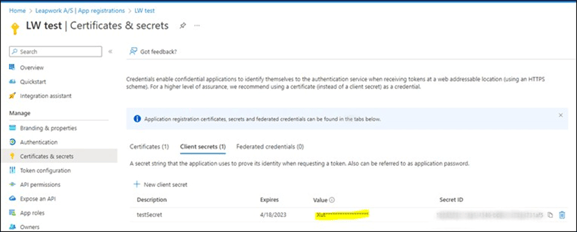
Applications are authorized to call APIs when they are granted permission by Admin as part of the consent process:
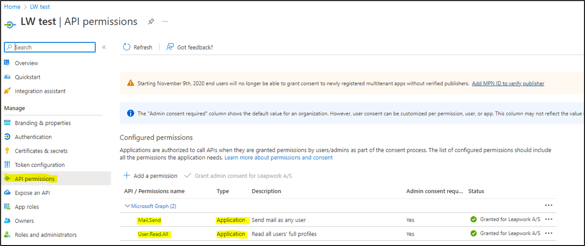
Go to Leapwork Studio and select Settings:
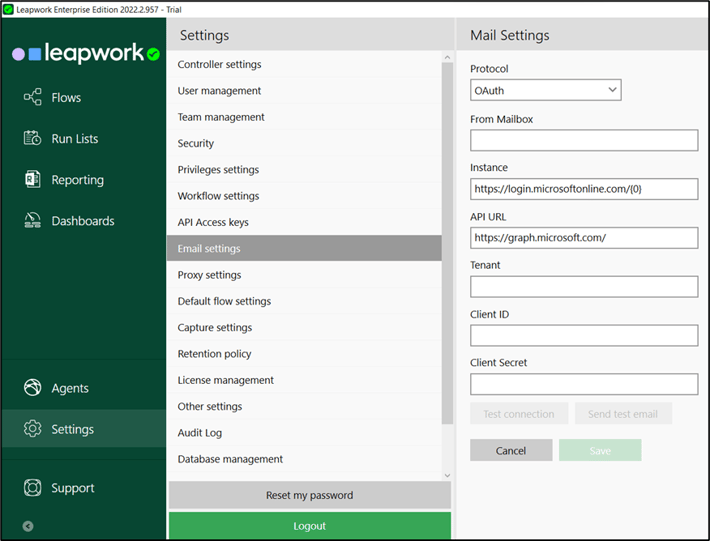
On the Mail Settings window:
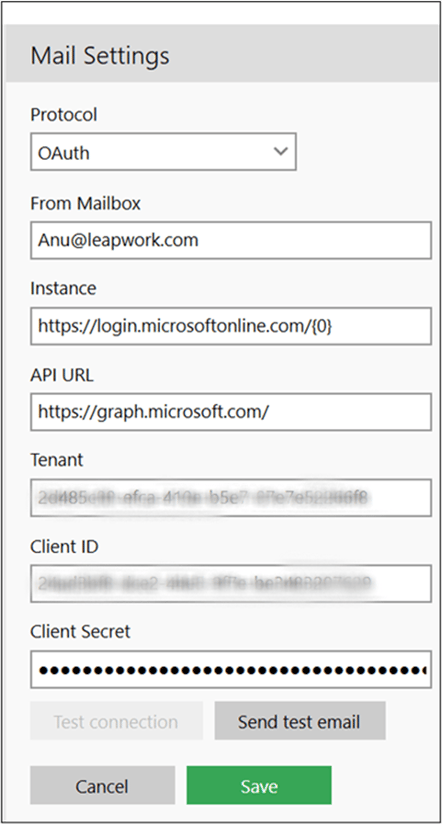
Select the Protocol from the drop-down:
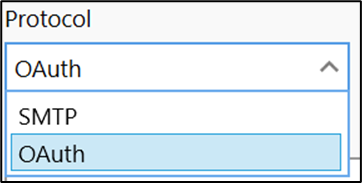
Select the OAuth.
Enter From Mailbox details in the given field.
Enter Instance details in the given field.
Enter API URL details in the given field.
Enter Tenant details in the given field.
Enter Client ID details in the given field.
Enter Client Secret details in the given field.
Note: Instance and API URL are the default fields. The values of these are auto filled and you can change these values based on your requirement.
Note: The Test connection button is disabled in OAuth.
Click Send test email button to use the configuration to send a test e-mail to the e-mail address specified in the From Mailbox field.
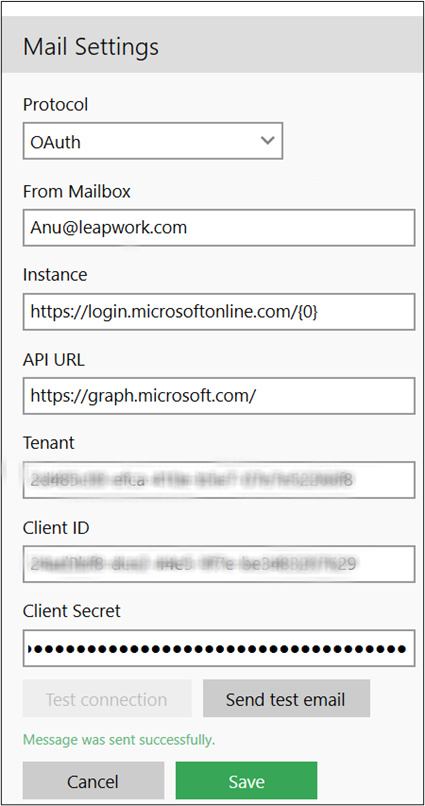
The success message appears to let you know that the email is sent successfully.
Click Cancel button to cancel the details.
Click Save button to save the details.