Designing Automation Flows
Introduction
When you first open Leapwork Studio, you land in the visual design environment — the central workspace where automation flows are created, run, and managed.
This article provides a high-level overview of the interface and introduces the most common actions you can perform in this space. It is designed for users of all backgrounds, including those without prior automation experience.
Understanding the Studio Layout
Leapwork Studio consists of four main areas:
-
Left navigation menu – Access modules such as Flows, Run Lists, Reporting, Agents, Settings, and more.
-
Flows panel – Organizes your flows, folders, and subflows in a structured tree view.
- Top toolbar – Contains key controls like Run, Save, Zoom, Agent selection, and Status settings.
-
Design canvas – Where automation flows are built using visual blocks.

The Flows Panel
The Flows panel is where your automation assets live. It includes:
-
Folders: to group flows and related items
-
Flows: the individual automation processes
-
Subflows: reusable flow components
-
Captured Elements: UI elements used during automation
This section allows you to organize your work, create new assets, and interact with flows via right-click or the “New” button.
Design Canvas Overview
The Design Canvas is the central area in Leapwork Studio where automation flows are visually designed. This is where you build out the steps of a flow using building blocks connected in sequence.
Each time you open or create a flow, it appears on the canvas starting with a Start block by default.
How to Design a Flow
When designing a flow in Leapwork Studio, you work visually on the canvas using building blocks to define automation logic.
Some of the core actions you can perform include:
-
Adding building blocks
-
Connecting them to define order and data flow
-
Previewing or running the flow to test its behavior
-
Editing or reorganizing the flow as it evolves
This section of the platform is where automation takes shape — from basic steps to complex logic — all built without writing any code.
Adding and Connecting Building Blocks
In Leapwork, automation is designed by visually connecting building blocks, a core part of our product philosophy. The platform’s unique visual language allows users to see how actions and data flow seamlessly together in a clear, intuitive, and highly readable way.
Each block performs a specific task, and they are connected using two types of visual connectors:
-
Green connectors define the execution order, they indicate what happens next.
-
Blue connectors pass values or properties between blocks, representing data flow.
To add a new block, hover over the green connector of an existing block (such as Start), drag to open the building block library, and select from the list. It’s possible to connect two blocks with both a green and blue connector simultaneously.
This building model is what makes Leapwork approachable to both technical and non-technical users alike — automation logic is no longer hidden in code, it’s visually traceable at a glance.

You can use both green and blue connectors between the same two blocks, defining both logic and data flow.

Verifying Flows
A core part of designing automation flows is ensuring that the expected outcome is clearly evaluated and reported. Leapwork encourages the explicit use of output blocks to indicate flow status.
We recommend always ending a flow with one of the following:
-
Pass: When the flow completes successfully
-
Fail: When the automation detects a failure condition
-
Done: For neutral or informational end states
If none of these blocks are reached during execution, Leapwork will consider the flow as failed by default. This safeguards against silent errors and ensures visibility in reports and dashboards.
Branching Flows
Flows in Leapwork often include decision logic, they can branch to different paths based on outcomes during execution. For example, a Compare block can evaluate a condition and output the result via:
-
Top green connector (True)
-
Output connector labeled "Incorrect" (False)
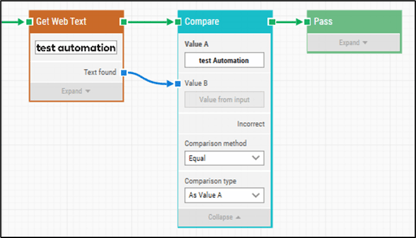
Using the exact connector labels shown in the canvas, such as “Incorrect”, helps users trace logic paths clearly and links documentation directly to the interface terminology they see.
You can also create branches using other blocks like Find Image, which trigger alternate paths depending on whether the image is found or not.
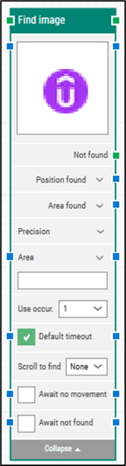
Looping Inside Flows
To repeat steps over values or UI elements, use the Loop block.
It cycles through a range (e.g., 1–10), triggering the connected blocks in each iteration.
This is useful for tables, lists, repeated fields, etc.
Running Flows
To execute a flow in Leapwork, click the green Run button at the top of the Design Canvas.
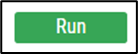
The type of execution, Preview or Run, depends on the agent you select:
-
If you select Local (Display 1), the flow runs in Preview mode, on your own screen.
-
If you select any remote agent, the flow runs as a regular Run, typically used for scheduled executions or environments.
To change the agent, click the agent name (e.g., Local (Display 1)) next to the Run button. Regardless of agent, the execution is triggered by clicking the Run button.
Preview Panel and Activity Log
When a flow is executed using Preview mode, Leapwork displays a Preview Panel upon completion. This panel includes three synchronized tools:
-
Video Recording: Replays the entire run.
-
Debug Design Canvas: Highlights the block being executed at each moment.
-
Activity Log: Lists detailed information about each block’s execution.
These elements are fully connected:
Scrubbing through the video updates the highlighted block and its corresponding log entry. Clicking a log entry jumps to that point in the video and highlights the related block in the canvas.
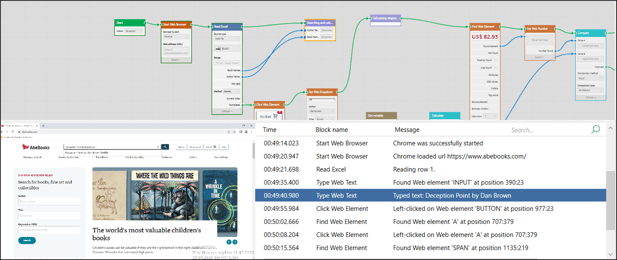
This integrated view makes it easy to understand what happened during the run, block by block, and provides essential context for debugging.
CoPilot Investigation Analysis (Experimental)
This feature is Experimental and may change based on user feedback and testing. Share your thoughts with our team to help us improve it.
To help you understand why a flow failed, Leapwork includes CoPilot Investigation Analysis in the Preview run experience. CoPilot is an AI-powered assistant that reviews failed flows and provides likely root causes and actionable suggestions, right inside the Activity Log.
This behavior can be configured in Default Flow Settings, where you can choose to enable it for:
-
Preview Runs
-
Run Lists & Schedules
-
Or both

If CoPilot is enabled, the analysis appears automatically after a failed run. If it is not enabled by default, you can manually trigger it by clicking the CoPilot Analysis button in the Activity Log.

CoPilot helps speed up troubleshooting by:
-
Highlighting the most likely reason for failure
-
Suggesting what to check or modify
-
Reducing the need for trial-and-error debugging
This is especially helpful for new users or for complex flows where issues may not be obvious.
Versioning and Collaboration
Leapwork provides version history to track and manage changes. When saving a flow, you’re prompted to add a description.
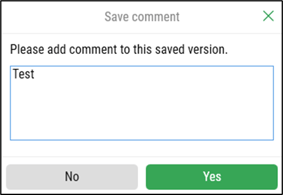
Each version can be:
-
Previewed
-
Restored using one of three methods:
-
Only Flow: Restores the flow’s structure and logic (building blocks and their connections), but keeps the most recent Locators (captured UI elements).
This is useful when logic needs to be rolled back but element selectors remain valid and updated. -
Full Restore: Restores both the flow’s structure and the captured Locators as they were at the time of that version.Use this when you need a complete rollback, including the exact UI elements that were captured earlier.
Be cautious: if the application has changed since the version was saved, outdated Locators may cause the flow to fail. -
Full Copy: Restores the selected version into a duplicate flow, including all Locators — without overwriting the current flow.
This is ideal when you want to compare versions side-by-side or keep the current flow intact.
-
-
Deleted: The Delete option in the Version History panel allows you to either archive or permanently delete the corresponding version data. Here’s what each option entails:

- Archive: This option archives a version of a flow. A single confirmation dialog will appear, explaining that the flow will no longer be visible in the Studio but will remain in the database.
Note: Archiving a version will create an audit log entry showing Archived in the Details column. - Permanent Delete: This option permanently deletes a version of a flow. There will be two confirmation dialogs, one to explain that the flow will disappear from both the database and the Studio, and other to explain that the operation cannot be undone.
Note: Deleting a version permanently will create an audit log entry showing Permanently deleted in the Details column.
- Archive: This option archives a version of a flow. A single confirmation dialog will appear, explaining that the flow will no longer be visible in the Studio but will remain in the database.
If someone is already editing a flow, Leapwork shows a warning before allowing you to override their work.