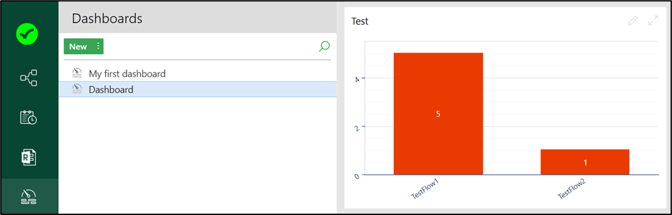Dashboards
The dashboards are a visual representations of the results from the automation runs. With the dashboards, it is easy to monitor data and results, and share these with colleagues and management.
It is possible to define multiple dashboards, so that, for example, every user, project, business unit, or product unit can have their own visual overview.
A dashboard consists of one or more widgets, each showing the configured results of the automation flow runs.
The following widgets are available in the dashboard:
- Flow Trending Area
- Flow Trending Bar
- Most Failed
- Pie Chart
LEAPWORK Studio can be configured to run in full-monitor-mode, allowing the dashboards to be shown on a monitor.
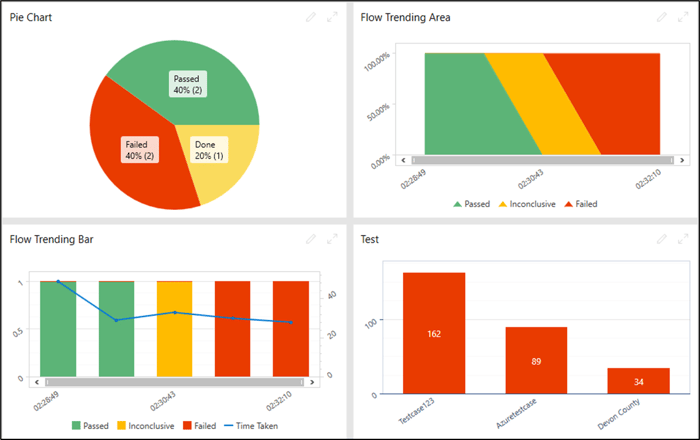
Create New Dashboard
To create a new dashboard, first click on 'Dashboards' on the main menu to open the dashboard area. Then click ‘New’ and select ‘Dashboard’. This will add a new dashboard to the list of dashboards, and allow you to specify a title for the new dashboard.
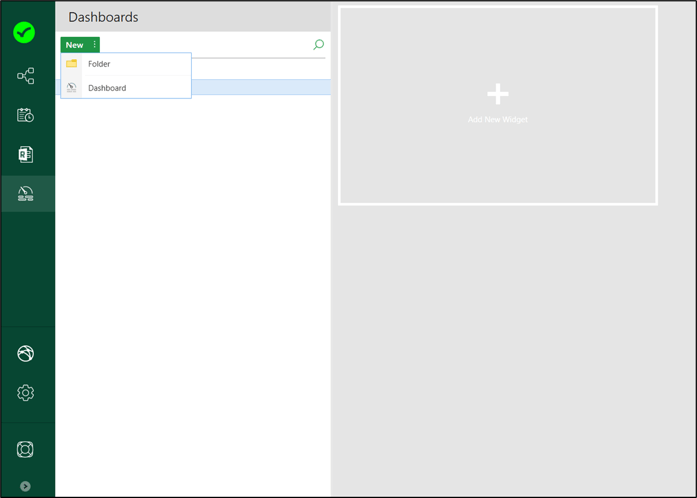
Click on ‘Add New Widget’ section to add a new widget to the dashboard. This will open the ‘Edit widget’ dialogue.
- Provide widget description.
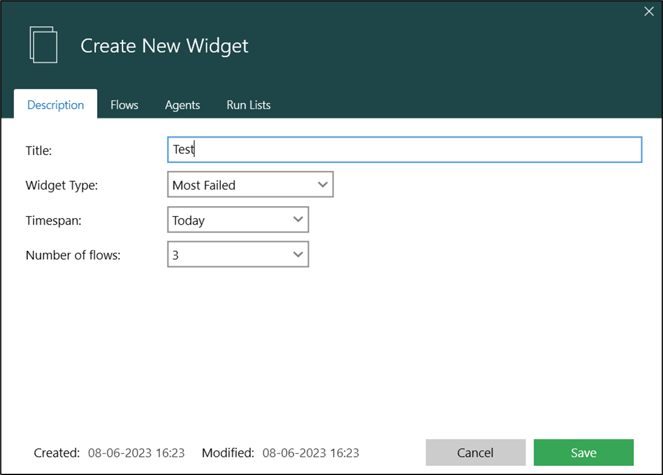
Title Choose a relevant title for the widget. Description Choose from the following widget types: Flow trending Area, Flow trending Bar, Most Failed, Pie Chart. Timespan Define the timespan of the results to be displayed.
Depending upon the Widget type chosen, additional properties to filter results can also be set.
Aggregate The dashboard results can be aggregated if the widget type is “Flow Trending Area” or “Flow Trending Bar”. This aggregation can be done by day, week, or month based on the timespan selected. Number of flows This is applicable if the widget type is “Most Failed”. It allows user to set the number of flows for which the result should be shown on dashboard. Time taken A check-box 'Time taken' is available for widget type “Flow Trending Bar”, which displays additional information for time taken as data points. - Flows: On this tab it is possible to filter which automation run results to show in the widget based on the actual flows or folders containing flows.
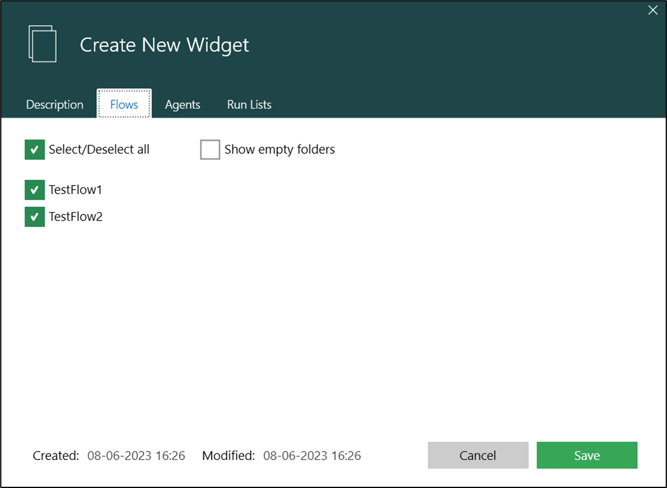
-
Agents: Filter the results shown in the widget by selecting one or more environments. Only the result of automation flows executed on the specified environments will be shown in the widget.
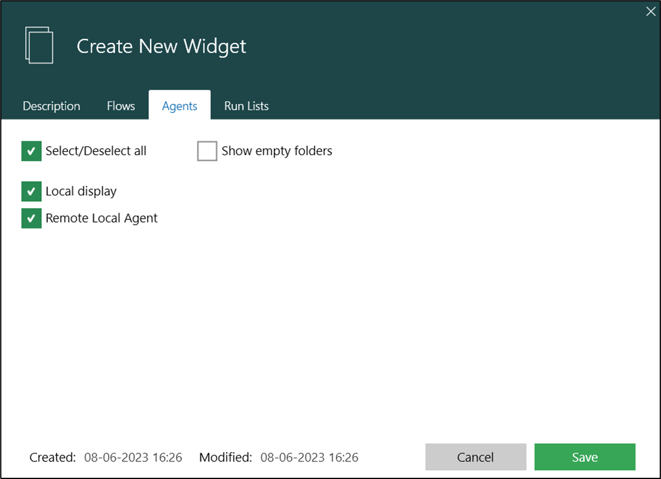
-
Run Lists: Only results coming from automation flows executed by the specified Run Lists/schedules are shown in the widget.
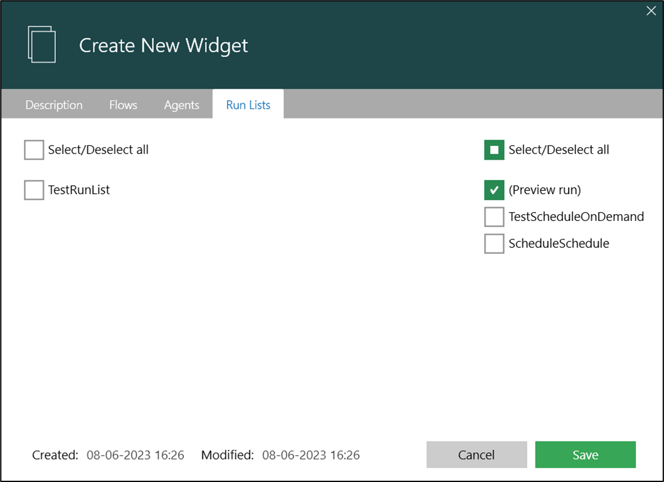
-
After clicking ‘Save’ the newly configured widget is added to the dashboard.