Type Text
A Type text building block types any text and captured keystrokes on the keyboard. The latter is useful for instance when using keyboard shortcuts in systems under test.
See the Capture text on screen lesson for examples of how to use the Type text block.
Fully expanded, the Type text block shows the following properties:
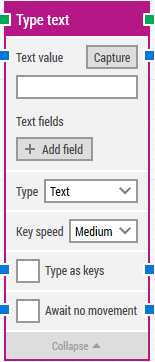
The Block Header (“Type text”)
The green input connector in the header is used to trigger the block to start executing.
The green output connector in the header triggers when the text has been typed.
The title of the block (“Type text”) can be changed by double-clicking on it and typing in a new title.
Text value
The text to be typed by the keyboard. Can contain tokens for field values (added below).
Right-click and select “Insert token” to insert one or more field tokens.
Capture
Click to capture keystrokes into the text value. This makes it easy to use special keys and key combinations such as CTRL+C, ENTER, etc.
Special keys and key combinations can also be entered manually by wrapping the key(s) with double percentage signs (%%). For instance: %%CTRL+P%% or %%ENTER%%.
Text fields
Fields that enable the use of external values in the typed text.
To use the value of an added field, right-click the text field above and select “Insert token” and then insert this field’s name.
Add field
Add a field to be used in the typed text.
Type
Select either “Text” for normal text or “Password” for entering secret information such as passwords.
A password value can’t be read by other users.
Key speed
Select typing speed. In some cases, it may be required to type slowly to trigger events, such as on certain web pages.
Type as keys
In some systems, it is required that the text is send as keystrokes instead of characters. This is typically seen when working with terminal clients (Citrix, Remote Desktop, 3270 terminals) and for some applications based on older frameworks.
Await no movement
Delay the search for the image until there has been no movement on the screen for a specific period of time — for instance 2 seconds.
This is useful when waiting for a screen update to occur, for instance a page loading in a browser window. Regardless of this checkbox, the search and click will occur after waiting a maximum of 30 seconds.
Updated February 7th 2017.