Run Lists
What is a Run List?
A Run List is a collection of one or more automation flows that are executed on one or more Schedules. Run List execution is managed by the Leapwork Controller. Common use cases include:
-
Executing collections of flows against development or test environments
-
Grouping flows into steps and controlling execution order
-
Triggering business processes on a schedule
-
Executing flows via the public REST API
-
Running automation as part of CI/CD pipelines
-
Running the same flows in different configurations or environments
After designing automation flows, users can create and schedule a Run List of flows to run automatically in different operating systems and browsers using the Scheduler configuration available under a Run List:

Create a new Run List
To create a new Run List, follow these steps:
- In the Run Lists module, click the New button:

- Choose the Run List option.
- Provide a name for the new Run List, e.g. 'TestRunList'.
Duplicate a Run Lists
In order to manage the flows efficiently or to make multiple Run Lists with similar flows and settings, the user can create a copy of a Run List. Copying a Run List generates an entirely new version of the Run List and it's associated Schedules.
However, reference to the flows is maintained. So making changes in one Run List's steps or schedules will not impact the other one. If a flow is modified or deleted, the changes will be reflected in both Run Lists. Users can manually add/remove steps and flows in the copied Run List as needed.
In order to copy a Run List, do the following:
- Navigate to the Run Lists section in Leapwork and right-click on the Run List that needs to be copied:
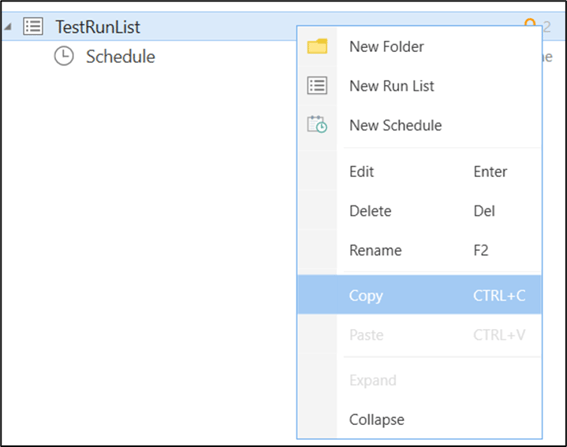
- Choose the 'Copy' option from the context menu.
- Choose a folder and/or simply right-click in the blank area of the Run List section.
- Select the 'Paste' option:
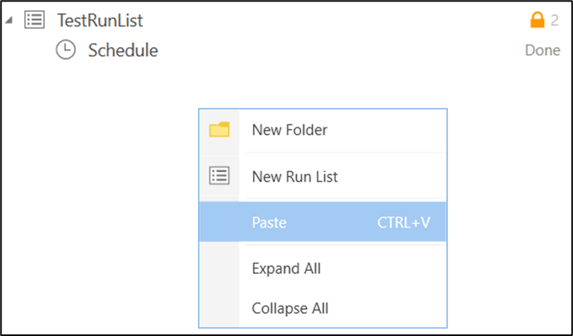
- A copy of the Run List is generated containing all steps/flows in the original Run List. The associated schedules are also duplicated. However, the schedule is disabled so that it doesn't trigger with the same settings i.e. Start Time and Agent:
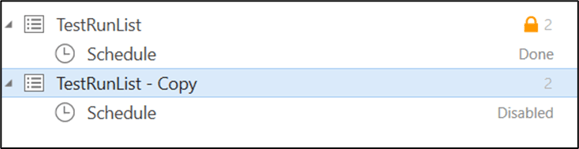
Freezing Run Lists (Enterprise Edition Only)
Freeze Run Lists are intended for DevOps and QA teams with strict documentation and compliance needs, such as GxP requirements.
This feature provides strict version control by locking Run Lists and their associated automation flows. Once frozen:
-
The Run List becomes read-only.
-
A timestamp is added.
-
A Create copy button appears for versioning.

Why Freeze a Run List?
Freezing ensures that:
-
Approved flows remain unchanged.
-
Teams can confidently reference locked flows in audits or validations.
-
The configuration remains tamper-proof.
-
Validation and compliance processes are secure and verifiable.
What You Can Still Do
Even when frozen, you can:
-
View the original version at any time.
-
Change how the Run List is scheduled and executed.
-
Duplicate the Run List to create a new editable version.
-
Rename the Run List or its schedules.
-
Modify the copy’s steps, flows, or settings as needed.
Note: You cannot modify the original frozen Run List. Any changes must be made on a copy.
Importing and Exporting Run Lists
You can import and export Run Lists (or folders of Run Lists) as ZIP files. This supports migration, backup, and sharing across environments.
Import Run Lists
Import Run Lists or folders from a previously exported ZIP file, preserving the original folder and flow hierarchy during the import process.
To import a Run List or a folder of Run Lists, right-click within the Run List panel and select Import or Import as Folder from the context menu. In case of conflicts (e.g., duplicate IDs or names), you can choose:
- Update existing items
- Save as new
- Cancel

Note: If a frozen Run List is included, it will be skipped during import and a message will appear
"Runlists that are currently in a frozen state will not be updated."
Note: Import actions such as Create Runlist, Update Runlist, or Create Schedule are also recorded in the audit log with the context marked as Imported.
Export Run Lists
-
Export individual Run Lists or entire folders.
-
Includes folder structure, flows, schedules (if any), and an Excel file summarizing metadata.
-
A pop-up window allows you to define the ZIP file name and destination.
-
Once the export is complete, a confirmation message will appear to indicate the operation was successful.

To export a Run List or folder, right-click on the target item and choose Export or Export As Folder from the context menu.
Note: Export actions (e.g., "Export Runlist") are recorded in the audit log with the context marked as Exported.
Manage Run Lists
Edit a Run List
To edit a Run List, double-click on its name in the Run List module or use the right-click context menu and select Edit. This will open the Run List in edit mode, allowing changes to its name, steps, flows, retry policy, or other configurations.
Rename a Run List
To rename a Run List:
-
Right-click the Run List and select Rename, or press
F2when selected. -
Enter a new name and press Enter.
Delete a Run List
To delete a Run List:
-
Right-click the Run List and select Delete, or press
Del. -
Confirm the deletion in the prompt. Note: associated schedules will also be deleted unless removed manually beforehand.
Add steps to Run Lists
A Run List always consists of one or more steps. Each step in a Run List can contain one or more flows to be executed. Users can add multiple steps to define and control the execution of the flows. The first step is always executed and the rest of the steps can be made conditional, i.e. their execution can be controlled on the basis of the outcome of the previous step.
There are four available conditions to choose in the 'Step':
| Always run | The Always run condition should be selected if the user needs to run all of the flows irrespective of whether the flows in any previous step have failed. |
|
Only run if previous steps have succeeded |
The Only run after success condition should be selected when the user wants to run the flows in a step only if the flows in the previous steps have succeeded. |
|
Only run if all previous steps have succeeded |
The Only run after all previous steps have success condition should be selected when the user wants to run the flows in a step only if all the tests in the previous steps have succeeded. |
|
Only run if any previous steps have failed |
The Only run if previous steps have failed condition should be selected when the user wants to run the flows in a step only if any of the flows in the previous steps have failed. |
In order to add steps to the Run List, do the following:
- There is an Add step button available before and after each step. The user can click on this button to insert a new step.

- Once the button is clicked, a new step will be inserted as shown below:

-
Once the Run List is ready, the user can bind it to a particular schedule for autonomous execution.
Add flows to Steps
In order to add flows to the steps, do the following:
- Click the Add flows button in the corresponding step where you want to add flows:

- A popup window will open that shows all of the available flows. Users can select one or more flows by pressing the Ctrl button and clicking on the corresponding folder/flows.
- The Add button will be enabled on the popup after the user selects one or more flows. Users should click on the button in order to add the selected flows to the step:

- After adding the flows, the step will list all of the selected flows:

Retry Policy for Run Lists
Each Run List includes a Retry Policy setting accessible via the Retry Policy button in the top menu. This setting defines how Leapwork handles failed flows in this Run List.

The options are:
-
Do not retry failed flows for this run list
-
Use default retry settings: Inherit from global configuration
-
Customize retry settings for this run list: Define a specific retry count between 1 and 5 retries; this is the minimum and maximum allowed range.

Retry settings apply only to flows within this Run List and can be overridden by Retry Policies defined at the Schedule level. Retry configuration is preserved during export/import.
Get Run List ID
Right-click the Run List and select Get ID to copy its unique identifier to the clipboard. The ID is automatically copied to your clipboard for use in APIs, debugging, or integrations.
Note: No confirmation message is shown, but the behavior is equivalent to copying text using Ctrl+C.